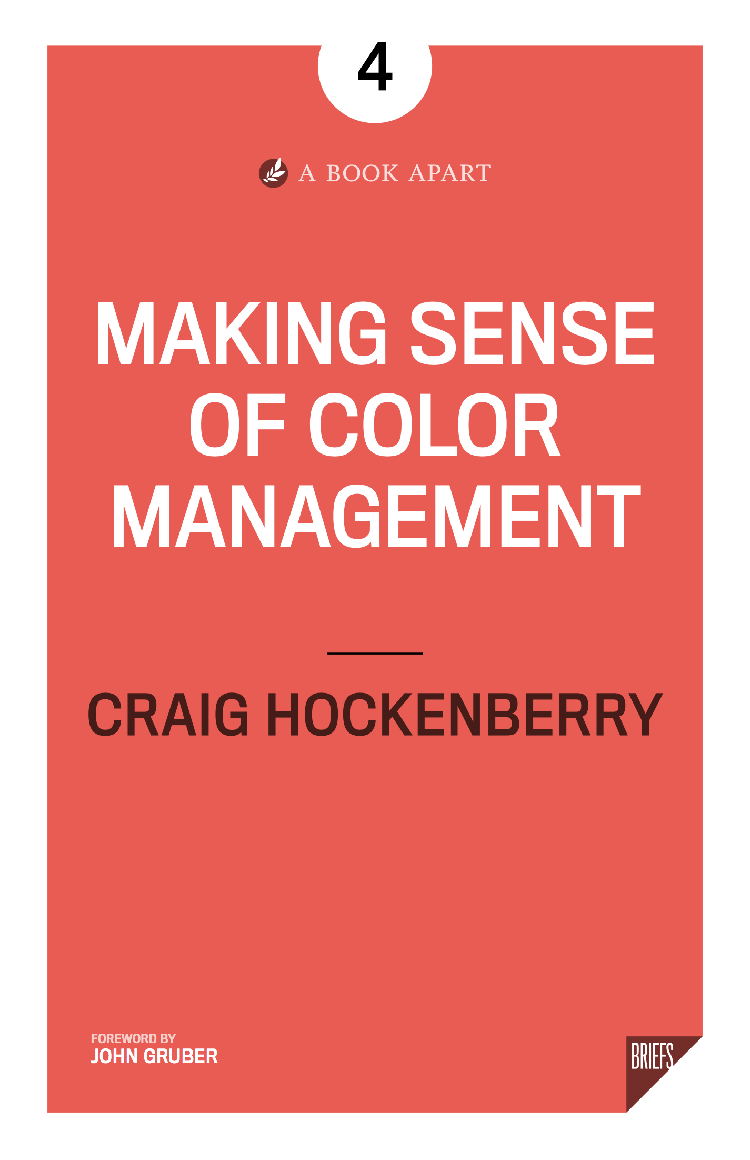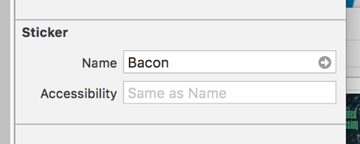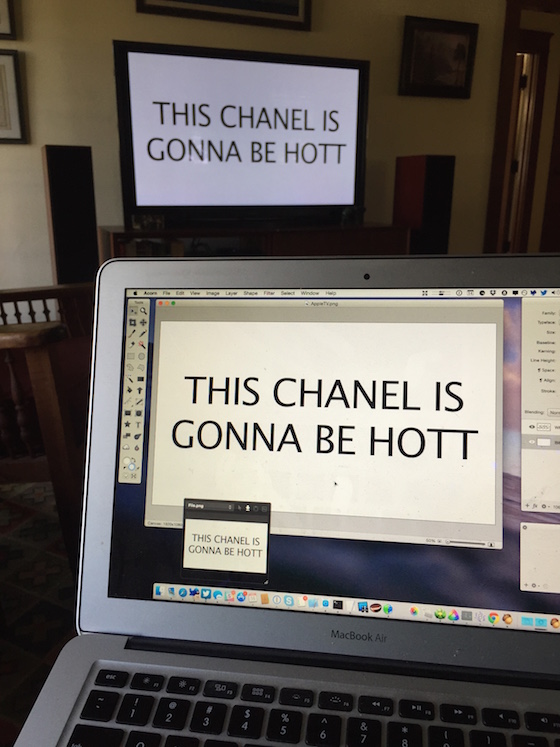After over two years of work, my book on color management is now available for purchase. People I know and respect are saying some really nice things about my writing. It makes me happy when doing hard things pays off.
Previously, I’ve written about how displays are changing and how color affects the things we build for these devices. Whether you build on the web, or with native apps, your work in the coming years will be affected. You can learn more about the book at the Iconfactory.
But don’t just take my word for it. Here’s what Mike Krieger, Cofounder and CTO at Instagram, has to say about the book:
For years, engineers and designers have mostly stumbled through color management, understanding it ‘just enough’ to ship an asset to the web or an app. As devices move to wide color, a deeper and more practical understanding is vital, and Craig’s book provides exactly that. In fact, I’ve put his advice to use for Instagram.
As a developer, you might be interested in taking a look behind the curtains at the book’s mini-site. You’ll find additional articles, new markup for the web, and sample code for both iOS and macOS. The book provides essential background for these examples, but it will give you a taste of what you’ll be learning.
I also have some more advanced code examples for iOS in the works. If you work with raw pixels in bitmaps, process photos with Core Image, or do analysis with vImage, this will be right up your alley, so stay tuned!