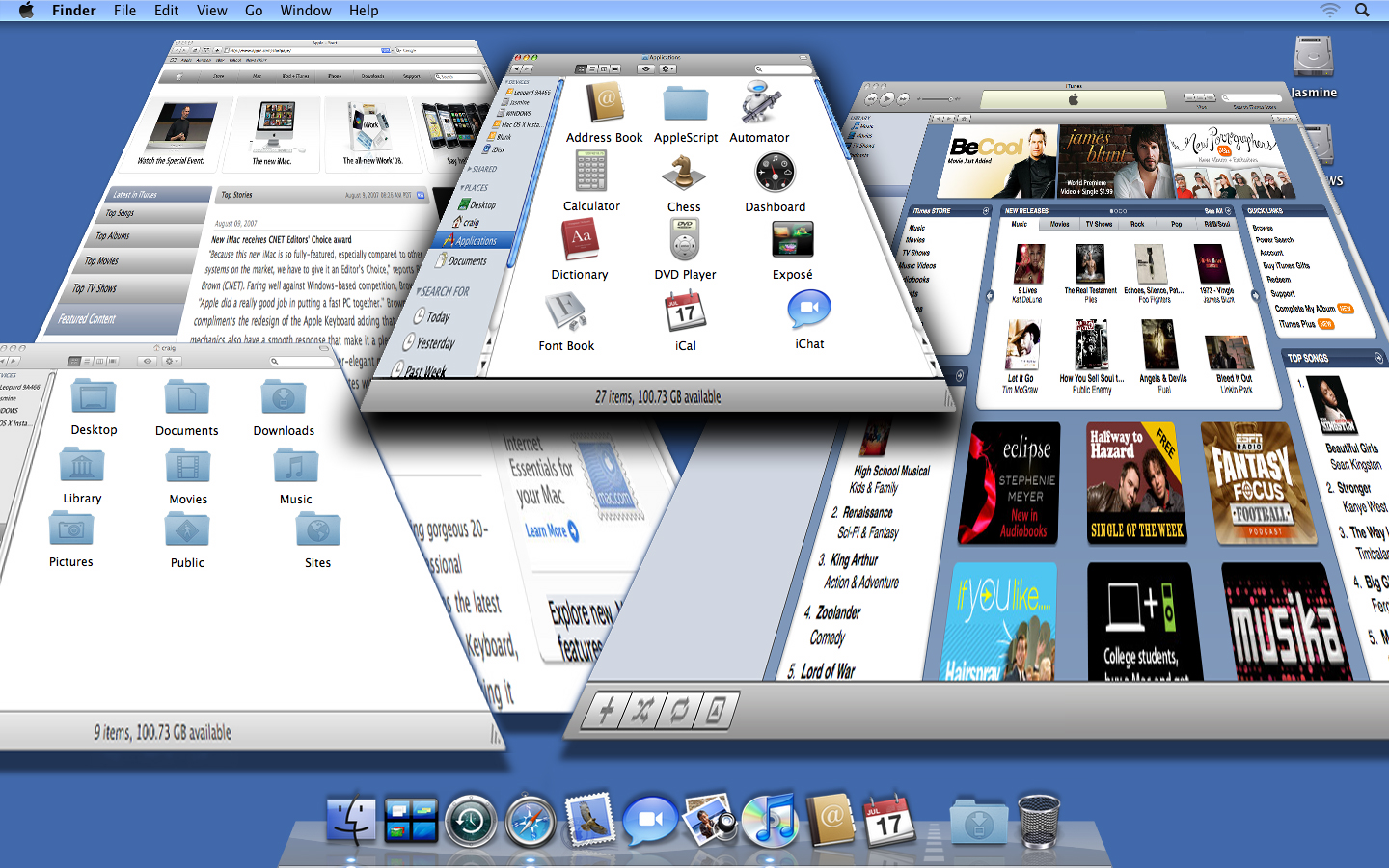Welcome! Many people arrive at this page while searching for information about developing iPhone applications. The ideas from this article are expanded upon in my book, iPhone App Development: The Missing Manual.
As we’re all waiting with bated breath for the release of the iPhone SDK later this month, now would be a good time to pass along some of things I learned while working on MobileTwitterrific. Read this now and you’ll save yourself some headaches when diving into the SDK.
Code reuse
Don’t expect to reuse much of your existing code. If you’re using a standard MVC design (which is pretty much inescapable if you’re using Cocoa) then about 2/3rds of the application will require major rework.
From my experience, your models and the infrastructure that support them can be reused without much effort. On the other hand, the multi-touch interface obviates the need for your existing views and controllers.
As an example, the code I use in Twitterrific to download the data from Twitter using NSURLConnection, parse the XML into an NSDictionary and store it in a sorted NSArray was largely copied without change from the desktop application. The controller and view code was all new.
Memory usage
There are some very tight limits on memory usage. You’re given approximately 64 MB of space to work with (about half of what’s available.) If you go beyond that, Springboard shuts you down unceremoniously. That combined with the fact that there isn’t any swap space where unused objects can go to rest, makes for some design decisions that you haven’t had to consider in the desktop environment.
For example, let’s explore how I manage the scrolling list of tweets in MobileTwitterrific. In the desktop version, each tweet in the list is an NSView, while on the phone each tweet is a UIView. The big difference is when these views are instantiated and freed.
On the desktop app, views are created whenever there’s a new tweet and they occupy space in memory until removed from the list. The views don’t have a very large footprint and the supporting infrastructure (NSTableView) works much more smoothly with real objects (rather than some sort of proxy.)
The iPhone, on the other hand, uses a UITableView. This subclass of UIView has delegate methods that ask for a view to display for each row in the table. Of course, you could instantiate a complete list of views and just use the row index to pull the view out of an NSArray. But think about this delegate design pattern a bit: it’s there so you have a chance to instantiate views when they are actually needed. If you have 2,000 names in your contact list, and are only displaying 8 at a time, why do you need to have 1992 views wasting memory?
Basically, you’ll find yourself being as lazy as possible when it comes to object allocation, and being as ruthless as possible when it comes to freeing those same objects.
NIB-less
Try to imagine developing a Cocoa application without Interface Builder. Try really hard. Really, really hard. Seems like a nightmare, huh?
Guess what? This nightmare will become a reality as soon as you start building your iPhone application. There are no NIBs. None.
I don’t think this is one of those “let’s skip it for version 1.0” design decisions. The process of unarchiving the objects in the NIB takes CPU cycles and memory: both things that are in limited supply on the phone. And, as I stated above, you’ll find yourself creating and destroying views much more frequently than you do in your desktop application. (And anyone who has tried to deallocate objects from a NIB knows that’s not so easy.)
Creating views, placing controls as subviews using NSRects, and then setting a bunch of properties isn’t the most glamorous coding in the world, but it’s the price you pay to run on a mobile device. Just be very happy you’re working in Objective-C and not some other crappy language, OK?
Another thing that us Cocoa developers have gotten spoiled with: bindings. You’ll find that all the normal KVC and KVO infrastructure is present, but it saves much less time when you have to establish all the bindings manually with code. If you’re like me, you’ll end up just targeting controls at methods and be done with it.
Complexity
The good news is that the user interface is much less complex. The bad news is that the user interface is much less complex.
If you have a rich desktop application with hundreds of features, you’ll find that it’s hard to pick what you absolutely need. Culling features isn’t easy, but it’s absolutely necessary.
One mental exercise that I’ve found useful is to ask myself “Will I need this feature while walking down the street or sitting in traffic?” Both are situations where there are significant distractions to the task at hand. Does the feature make it easier to interact?
Luckily, not having NIBs and bindings gives you some motivation to get rid of unnecessary complexity. When it’s not easy to add that view with hundreds of controls, you’ll think twice.
Look and feel
Don’t think that your desktop and mobile application will share any look and feel. There may be slight resemblances with regard to branding, but that’s about it. Does Safari look like MobileSafari? Sure it has the same icon, but…
While I was developing the look and feel of the MobileTwitterrific application, there were two areas which were problematic: display contrast and button placement.
Being able to read the display in all kinds of lighting conditions means you’re going to need high contrast. In your office environment, it may seem a bit garish to have a lot of dark elements on light backgrounds (or vice versa), but once you actually try to use these elements in the “real world” it makes complete sense.
This “real world” usage also makes you think about where to place controls. In one case, I placed two buttons too close to one another and found that when I used one hand to drive the UI, my thumb would often hit the wrong control by accident. When I was doing development in my office with the phone on my desk, I used two hands to control the UI and didn’t see this problem.
It’s likely that there will be a simulator in the iPhone SDK. Don’t believe for a second that you’ll be able to use this simulated device for all your development and testing. You have to literally live with the application.
That’s all for now. Let’s go back to waiting impatiently.