Beginning with Xcode 14, the Simulators for watchOS and tvOS are available as separate downloads (iOS and macOS are still “built-in”). This reduces the app download size significantly, but it also means that you now have to manage these large (3-4 GB) components yourself.
When you launch Xcode 14 the first time, you are prompted to download additional platforms. Another prompt is displayed when you try to run a target for a platform without a runtime.
But what are these downloads and where are they stored?
The first hint is when you look at Disk Utility. You’ll see a bunch of new “Simulator” volumes mounted under Disk Images:
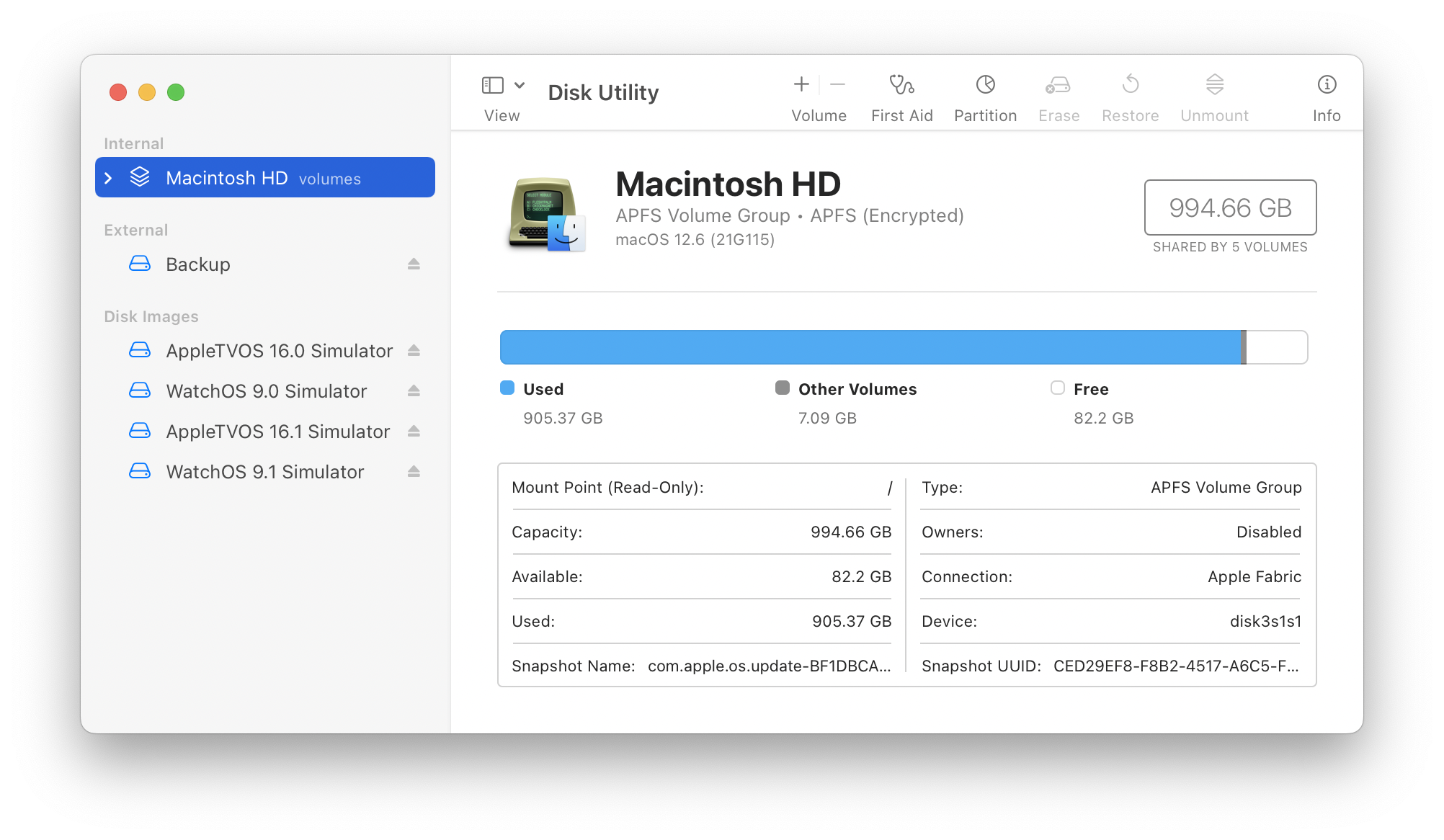
When you select these volumes, you’ll see that they all mount at /Library/Developer/CoreSimulator/Volumes. Within each volume you’ll find a legal PDF and a path to a .simruntime package in a Runtimes directory. This structure is the same as additional iOS runtimes in /Library/Developer/CoreSimulator/Profile/Runtimes. These .simruntime packages contain all the information needed to simulate the device.
Now that you know what Xcode is using, you’ll wonder where it’s getting the disk image. It’s located in a sibling directory: /Library/Developer/CoreSimulator/Images. That folder also contains an images.plist file that contains metadata for the disk images. There are only a handful of files there, but on my Mac they use 13 GB of disk space.
And up until a couple of hours ago, that folder contained 7 GB of data that was incompatible with the current version of Xcode. I had to delete these files manually. But how?
The simplest way to manage this space is using the new Platforms panel in Xcode preferences:
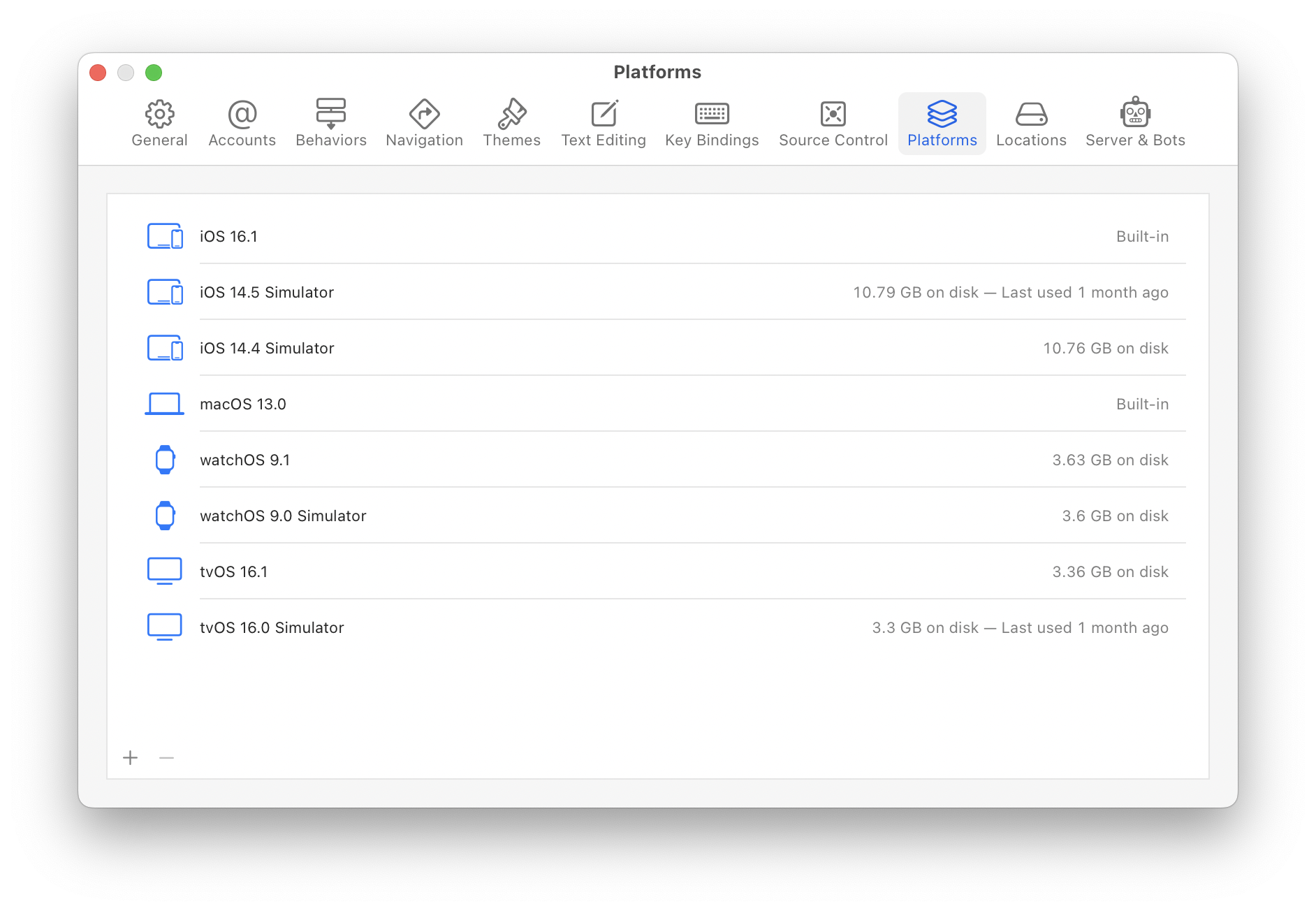
This window also shows when you last used the runtime: in the screenshot above it’s clear that I can get rid of the iOS 14 and tvOS 16.0 runtimes and save about 25 GB of storage. It’s easy to get those runtimes back if needed, just press the + button. (After downloading a new runtime, it can be used in the Devices & Simulator windows to create a new test device.)
If the command line is more your thing, you can use xcrun to gather the same information:
$ xcrun simctl runtime list
Add a -v option there if you want more details (from the images.plist mentioned above). To delete any one of the items listed, use the listed GUID in this command:
$ xcrun simctl runtime delete <GUID>
In the end, this short post saved me 32 GB of disk space. If you’re developing for platforms other than the current iOS, you’ll likely see something similar. As time passes, you’ll need to manually keep an eye on this stuff: Xcode can’t clean things up for you because it has no idea what you need.
For additional details, check out Apple’s documentation for installing and managing Simulator runtimes. Thanks go to Jason Yao for helping me figure out a bunch of this stuff!